Basic Instructions (for tech-savvy users)
Install the Avenza Maps app and open it.
Import the event map into the app – the mapping file you require can be found on the Event Geo Files page.
Full Step-By-Step Instructions
Installing & Opening Avenza Maps
- Open the App Store.
- Search for, and install “Avenza Maps”. If you already have the app, check for any updates.
- Once installed, open Avenza Maps
- If asked, allow Avenza Maps to access your location while using the app.
- Press “x” on the screen that says “sign in” and “I’m new”
- You will find yourself on the “Maps” screen
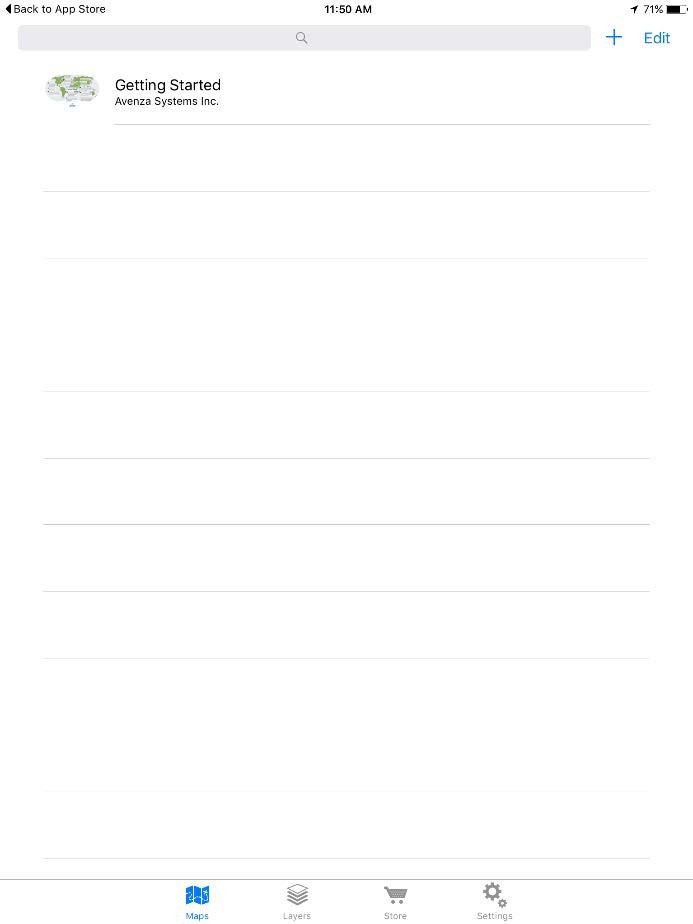
Importing the Event Map
- Open the Event Geo Files page on the ESS Website in the browser on your smartphone.
- Locate the mapping file you require and download the linked file (long press on top of the link & select “Download Linked File”).
- Go to your Avenza Maps app.
- Click the import symbol at the top right of the page.
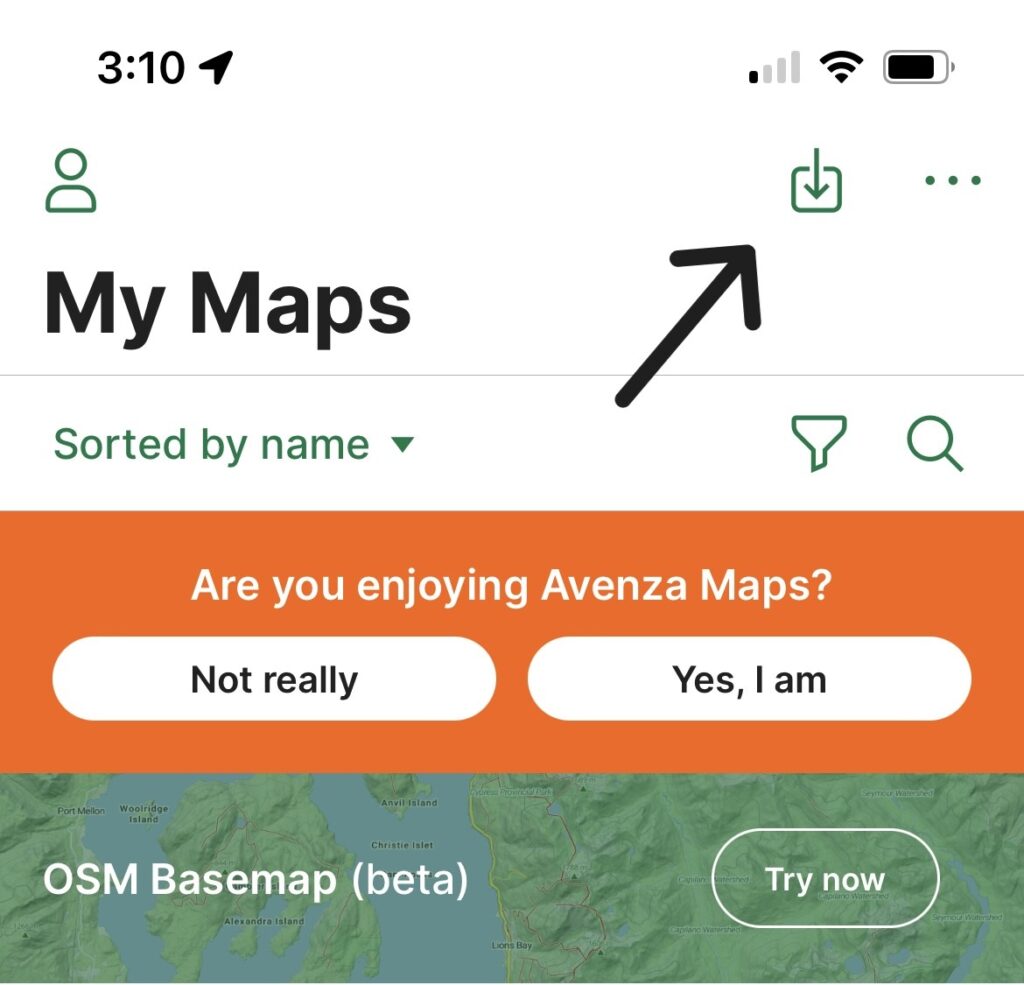
5. Click “from storage locations” and you should see the map.
6. Click the map and press “open”.
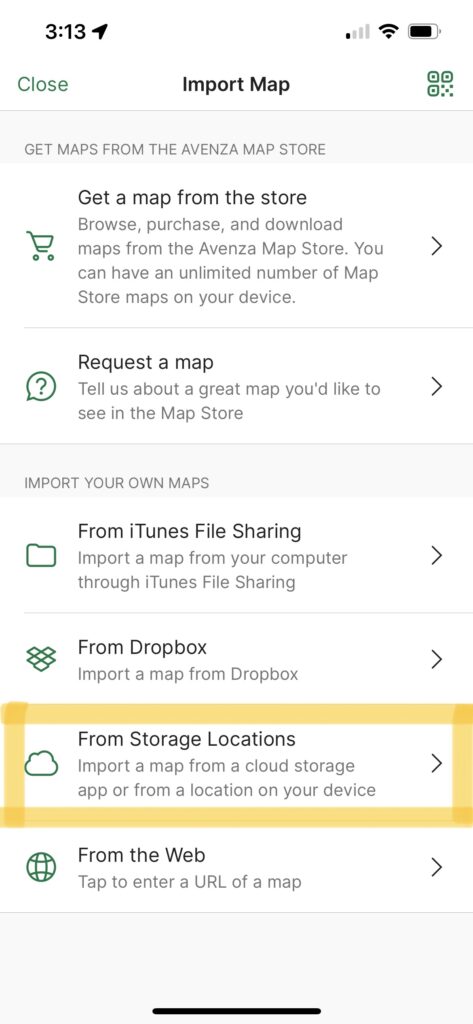
7. After the map has finished processing, tap to open.
Using Avenza Maps
- To make full use of Avenza maps, GPS must be turned on in your device. See troubleshooting if you need help with this*
On the map, key locations are marked with black lines & different coloured labels. The course route is shown as a blue line for the 101km course only, pink line for the 101km and 50km shared course, and purple line for the 101km, 50km, and 25 km shared course. - The latitude and longitude numbers at the bottom of screen correspond to the point that the cross-hairs are targeting at centre screen.
- Therefore, you can scroll around to any position on the map & determine the co-ordinates of the location between the cross-hairs.
- Your current GPS location is displayed on the map as a blue dot.
- Press the Location Button to centre in on your current location. Once this is done, you’ll know YOUR current lat/long coordinates. This will only work if you are physically located within the map boundaries.
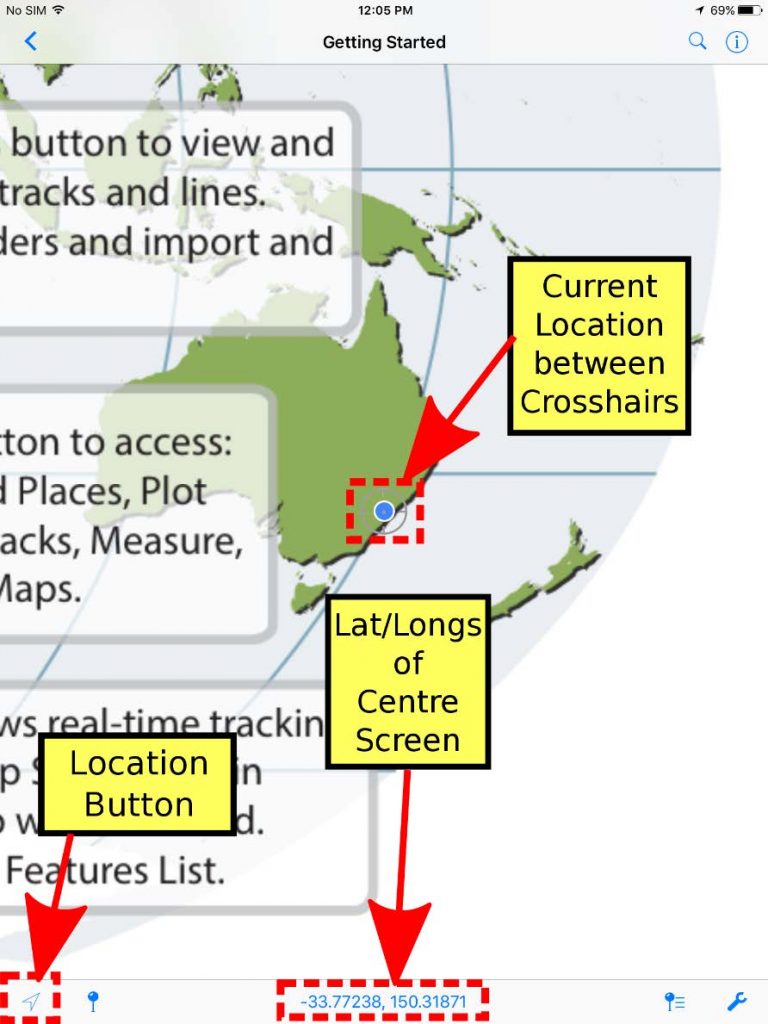
Troubleshooting
*Devices with an inbuilt GPS chip (most smart phones and tablets) can determine your geographical position using GPS (Global Positioning System). This does not rely on having mobile reception. Follow the instructions below if you don’t know how to turn on GPS.
How to activate or deactivate the GPS function:
- Go to “Settings”
- Go to “Privacy”
- Go to “Location Services”
- Press the indicator next to Location Services to activate or deactivate GPS
These instructions are general and may vary slightly depending on your brand and model of device. If they don’t provide you with enough information try using your device’s user manual and/or do a web search to get more information.